【ラズパイ】【第二回】Raspberry Pi 3 model B +のセットアップ ~ヘッドレスインストール~
こんにちは.ラズパイ買ったけど Arduinoも買ってしまいました.しかし,ラズパイのセットアップがまだ終わっていなかったので,今回はそちらを進めていきます.
前回はラズパイのケース取り付けまでが終わっているので,OSのインストールから始めていきます.パソコンとラズパイ以外を使わないヘッドレスインストールでやります.
前回の記事:
環境:
母艦:iMac 2017(macOS Mojave 10.14.3)
ラズパイ:Raspberry Pi mode B +(Raspbian Stretch with desktop 2018-11-13)
1.OSのインストール
1.OSの選択
ラズパイにはOSをインストールして使います.OSはWindows,MacOS,Linuxが有名ですがラズパイには,LinuxのRaspbianが主流です.
勿論,WindowsやUbuntuなどもインストールできます.ラズパイの為に設計されているので特に理由がない限りRaspbianで問題ないでしょう.
OSはこちらからダウンロードできます.しかし,公式サイトからダウンロードすると海外サーバーのため,時間がかかるのでミラーサイトからダウンロードしましょう.
http://ftp.jaist.ac.jp/pub/raspberrypi/raspbian/images/
公式サイト:
Lite,Desktop,Desktop and recommended softwareがあります.LiteはコンソールなのでDesktop版がいいでしょう.recommendの方は様々なソフトが最初から入っています.しかし,ダウンロードに時間がかかるのでおすすめしません.必要になったら自分でインストールできます.
2.SDカードのフォーマット
microSDカードのフォーマットをしていきます.これをしないと起動できない時があるのでしておきましょう.ラズパイでは32GBまでのmicroSDカードが使えます.(64GBでも使う方法はあるようです.)
フォーマットには「SD Memory Card Formatter」を使いましょう.以下のサイトでダウンロードしてください.
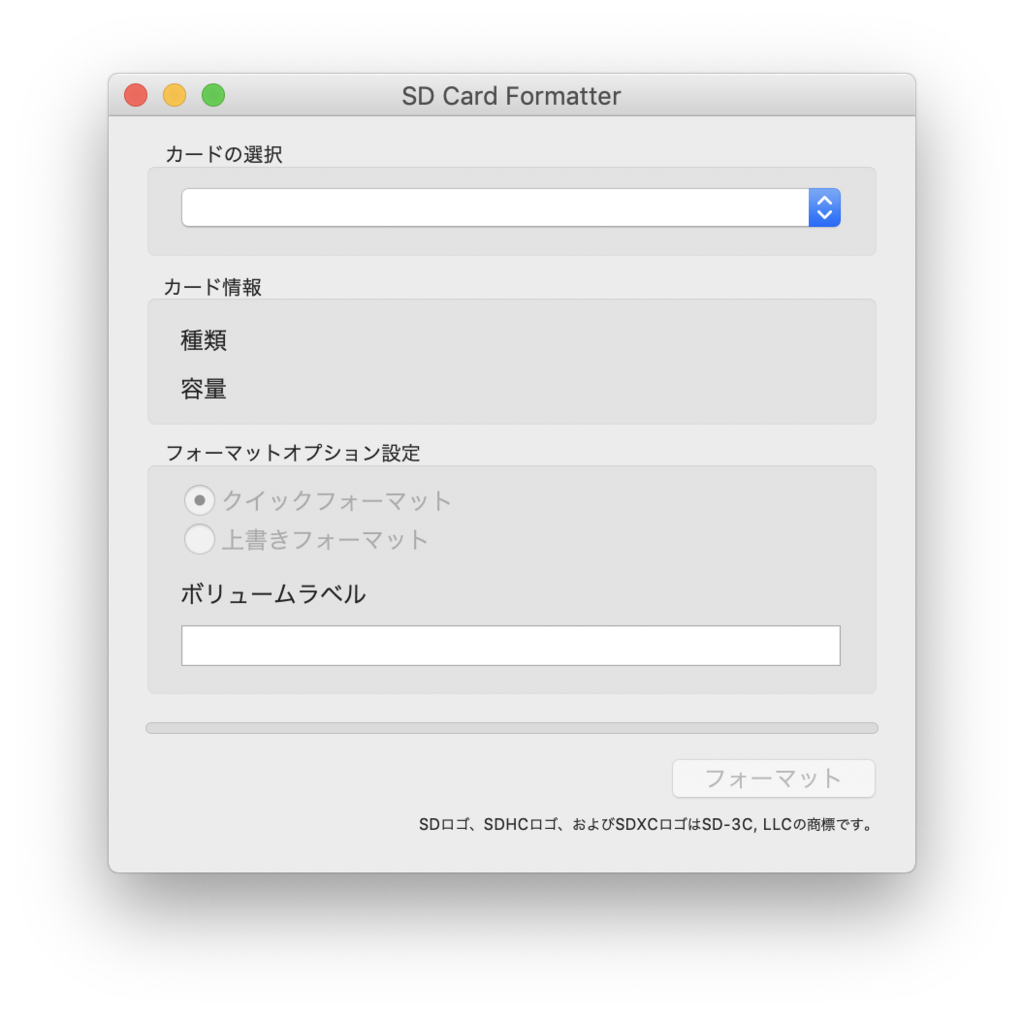
フォーマットするカードを選択してフォーマットを押すだけです.フォーマットオプションは「クイックフォーマット」です.
3.OSの書き込み
microSDカードにRaspbianを書き込みます.追加ソフトなしでもできるのですが,面倒だし間違うとパソコンのデータが消える可能性があるので「balenaEtcher」を使用します.
以下よりダウンロードして,インストールしてください.
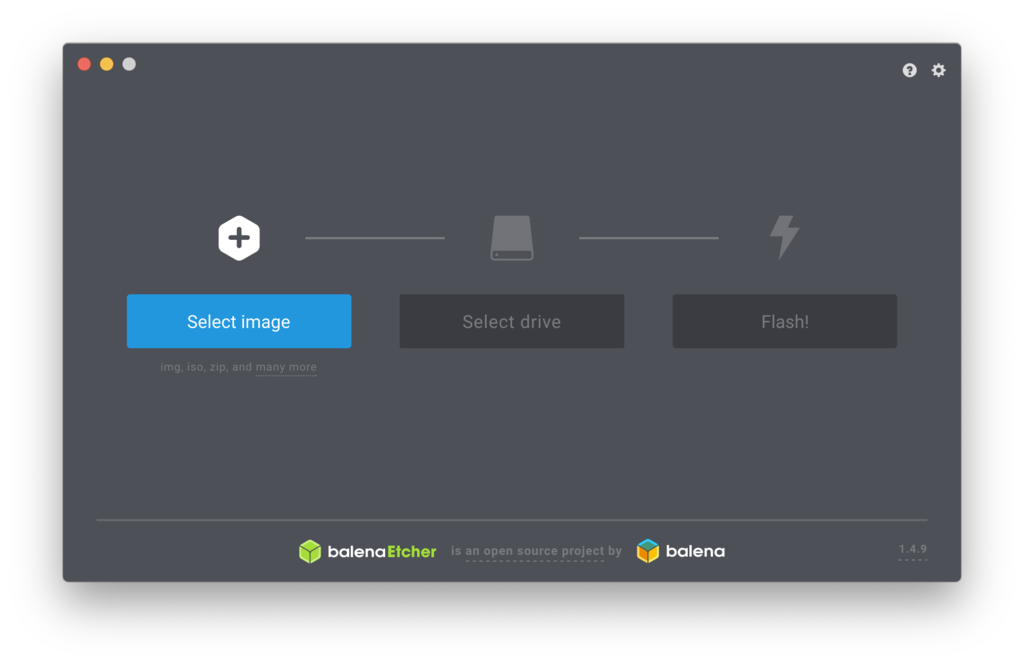
「Select image」で1でダウンロードした「~.img 」を選択します.「Select drive」でmicroSDカードを選択します.「Flash!」を押すとパスワードを求められるので自身のパソコンのパスワードを入力します.
数分待つと完了しますので,microSDカードを取り出します.この時,取り外さなくてもパソコンに「boot」ディレクトリが認識されていれば取り外さなくていいです.
4.sshのための下準備
Raspbian Stretchではセキュリティ上の理由から初期設定では,sshが無効化されています.bootの最上位にsshというファイルを作成することで有効化できます.
ターミナルを開き以下のコマンドを実行します.$は入力しなくてOKです.空白は半角スペースです.
$ touch /Volumes/boot/ssh
[---2019.4.15修正---]
上記のVolumesの前に「/」が入っておりませんでした.
[---修正---]
2.起動~初期設定
1.接続端子等をつけて,起動
microSDカードを挿します.LANケーブルとMacを接続します.電源ケーブルを挿すとラズパイが起動します.(ラズパイに起動ボタンはありません.電源が接続されると自動で起動します.シャットダウン後に起動したい場合は再度,接続する必要があります.)
ここで,ラズパイの赤LEDが点灯し,緑LEDが点滅します.赤LEDは電源が接続されていると点灯しています.緑LEDはmicroSDカードの処理中に点灯します.基本的に緑LEDが点滅しているときは電源を切らないでください.microSDカードが破損する可能性があります.(私は5回くらいしていますが.)

2.ssh で接続
sshで接続します.ターミナルを開き,以下のコマンドを入力します.IPアドレスを固定する方法がありますが面倒なのでホスト名でログインします.
$ssh pi@raspberrypi.local
Are you sure want to continue connecting (yes/no) ?
と聞かれるので「yes」と入力します.
ホスト名が見つかるとパスワードが求められます.初期設定では「raspberry」です.
ログインに成功すると
pi@raspberrypi:~$
という表示が出ます.
接続できないようなら,Wi-Fiを切ってください.
また,以下のようなエラーが出たら,次のコマンドを実行してください.
WARNING: REMOTE HOST IDENTIFICATION HAS CHANGED!
$ssh-keygen -R raspberrypi.local
3.初期設定
ラズパイの最低限の初期設定を行なっていきます.
$sudo raspi-config
を実行してください.

移動は方向キーで決定はEnterです.
最低限行うのは以下の通りです.
1 Change User Passwordでパスワードを変更しましょう.
2 Network Opitions でWi-Fiの設定をしましょう.(SSIDと暗号化キーを控えて置いてください).Wi-Fiが設定されていればLANケーブルなしで接続できます(当然同LAN内にいる必要があります.).
わかりやすくするために,Hostnameも変更しておきましょう.今後はそのホスト名に.localをつけてログインできます.
4 Localstation Optionsで言語設定等をしましょう.
Change Locale で言語を設定します.
を選択し,Defalut localeでそれぞれを選択してください.
Change Timezone でタイムゾーンを設定します.
Asia-Tokyoを選択してください.
Change Wi-Fi CountryでWi-Fiを使用する国を選択します.
Japanを選択してください.
Finishを押すなどしてコンソールに戻り,以下のコマンドで再起動します.
$sudo reboot
4.パッケージの最新化
ラズパイに入っているパッケージの最新バージョンを取得します.ネットに接続できていることが条件です.以下のコマンドを実行してください.
$sudo apt-get update
$sudo apt-get upgrade
最後にシャットダウンコマンドです.
$sudo shutdown -h now
オプションの「-h」はコンピュター停止後に電源を切るということ.「now」を「+1」にすれば一分後にコンピューターが停止する.「-r」をつけるとコンピューター停止後に再起動する.この場合,「sudo reboot」と同じ.
3.うまくいかないときは
以上の手順でうまくいかないときは,microSDカードを違うもので試すといいと思います.私はPSPに使ってた6年くらい前のやつにOSを書き込んだら,起動はしたが二度とログインできないという状態でした.一度はログインできるがrebootした後にログインできませんでした.そもそも,起動さえできないこともあるので,起動関連で何か不具合があったらmicroSDカードの交換をするといいでしょう.SanDisk,TOSHIBAあたりが良さそうです.
以下のものは起動できることを私が確認しています.

SanDisk microSDHC ULTRA 16GB 80MB/s SDSQUNS-016G Class10 サンディスク
- 出版社/メーカー: SanDisk
- メディア: Personal Computers
- この商品を含むブログを見る
他にもレビューで確認できものを以下に示します.

Samsung microSDカード32GB EVOPlus Class10 UHS-I対応 Nintendo Switch 動作確認済 正規代理店保証品 MB-MC32GA/ECO
- 出版社/メーカー: 日本サムスン
- 発売日: 2017/04/17
- メディア: Personal Computers
- この商品を含むブログ (1件) を見る

シリコンパワー microSD カード 32GB Nintendo Switch 動作確認済 class10 UHS-1対応 最大読込85MB/s アダプタ付 永久保証【Amazon.co.jp限定】
- 出版社/メーカー: シリコンパワー
- 発売日: 2016/11/20
- メディア: 付属品
- この商品を含むブログを見る
4.まとめ
以上でラズパイのセットアップを終了します.これで一通り使える状態になったはずです.デスクトップで操作したい場合はディスプレイとキーボード,マウスを用意してください.しかし,リモートデスクトップの方をおすすめします.方法は以下の記事で紹介しています..それではlaptopより運びやすいラズパイを仕事のお供にどうぞ.快適なラズパイ生活をお楽しみください.
